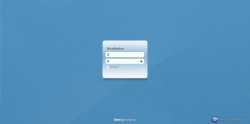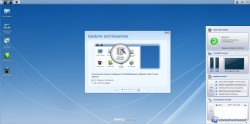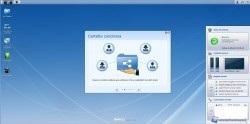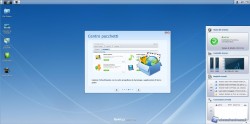Synology DS212j: software e configurazione
Passiamo ora alla descrizione della parte software di questo prodotto, partendo dalla configurazione e proseguendo con la descrizione di tutti i menù che troveremo nel Sistema Operativo che Synology ci mette a disposizione.
Se non siete pratici di Network Storage, Synology vi mette a disposizione un ottimo software che potete trovare all'interno del CD contenuto nella confezione; il Synology Assistant.
Grazie a questo software potrete rilevare in maniera automatica qualsiasi prodotto della casa taiwanese sia presente sulla vostra rete, visualizzarne l'indirizzo IP assegnatogli, connettersi alla pagina di gestione, tramite browser web, installare ed aggiornare il DSM o addirittura gestire foto e stampanti da caricare sul DS212j.
Una volta inserito il CD ed installato il DSM, clicchiamo su “connetti” ed entriamo nella pagina di gestione del nostro Synology DS212j.
CONFIGURAZIONE – FIRST STEP
Una volta aperto il browser di navigazione e inserito l'indirizzo IP assegnato al DS212j (la procedura è automatica se abbiamo utilizzato il Synology Assistent) ci troviamo di fronte alla finestra di login.
Le credenziali di accesso saranno quelle scelte in fase di installazione del DSM, nel nostro caso il classico “Admin” per il nome utente e “Admin” per la password.
Dopo aver effettuato l'accesso ci troviamo all'interno del software di gestione, il DSM 4.0, che mette a disposizione, come potete vedere nelle immagini sottostanti, una comoda dock laterale in grado di mostrare l'attività del sistema; dall'utilizzo della CPU e RAM al registro degli eventi.
Notiamo che sul “desktop” abbiamo cinque icone: File Station, Pannello di Controllo, Centro Pacchetti, Guida DSM ed Avvio veloce; andremo ad analizzare una ad una queste voci più nel dettaglio.
Oltre a queste icone che si palesano immediatamente, notiamo che nella parte superiore della schermata abbiamo una barra che integra quello che sembra essere uno start; anche in questo caso andremo ad analizzare nel dettaglio le funzioni.
La finestra che si presenta e che si apre automaticamente all'avvio è quella dell'”Avvio Veloce” che ci permette di configurare gli hard disk installati, creare utenti e cartelle nelle quali inserire successivamente i nostri dati.
Questa è una fase fondamentale della configurazione di sistema in quanto andremo a scegliere che tipo di RAID utilizzare sui nostri due hard disk.
Creiamo il volume, nel nostro caso un RAID 1 con due hard disk da 320GB.
Nel “Gestore archiviazione” possiamo visualizzare lo spazio disponibile e le informazioni relative al supporto di storage inserito nel Synology DS212j ed al tipo di RAID scelto, se presente.
Ovviamente tramite questo menù possiamo eliminare i volumi e crearne di nuovi con altre caratteristiche, ovviamente con la perdita totale dei dati presenti in essi.
L'operazione successiva consiste nel creare una cartella di condivisione dati nella quale andranno a salvarsi i dati stessi.
La finestra che ci si presenta ci da l'opportunità di inserire il nome della cartella da creare ed un'eventuale password per proteggerla da accessi non graditi.
Una volta inseriti il nome e la password bisogna scegliere i privilegi da assegnare ad ogni utente.
Una volta effettuate queste operazioni possiamo iniziare ad utilizzare a pieno le funzionalità ed i servizi di questo NAS prodotto da Synology.
Scorrendo le finestre dell'”Avvio veloce” notiamo che abbiamo al possibilità di entrare in maniera veloce nei vari menù di impostazione dei servizi, tra cui: servizi di accesso ai file, centro pacchetti, cloud station ed EZ-internet.
Ovviamente come già accennato in precedenza andremo a sviscerare tutti i menù di configurazione che il sistema ci offre.